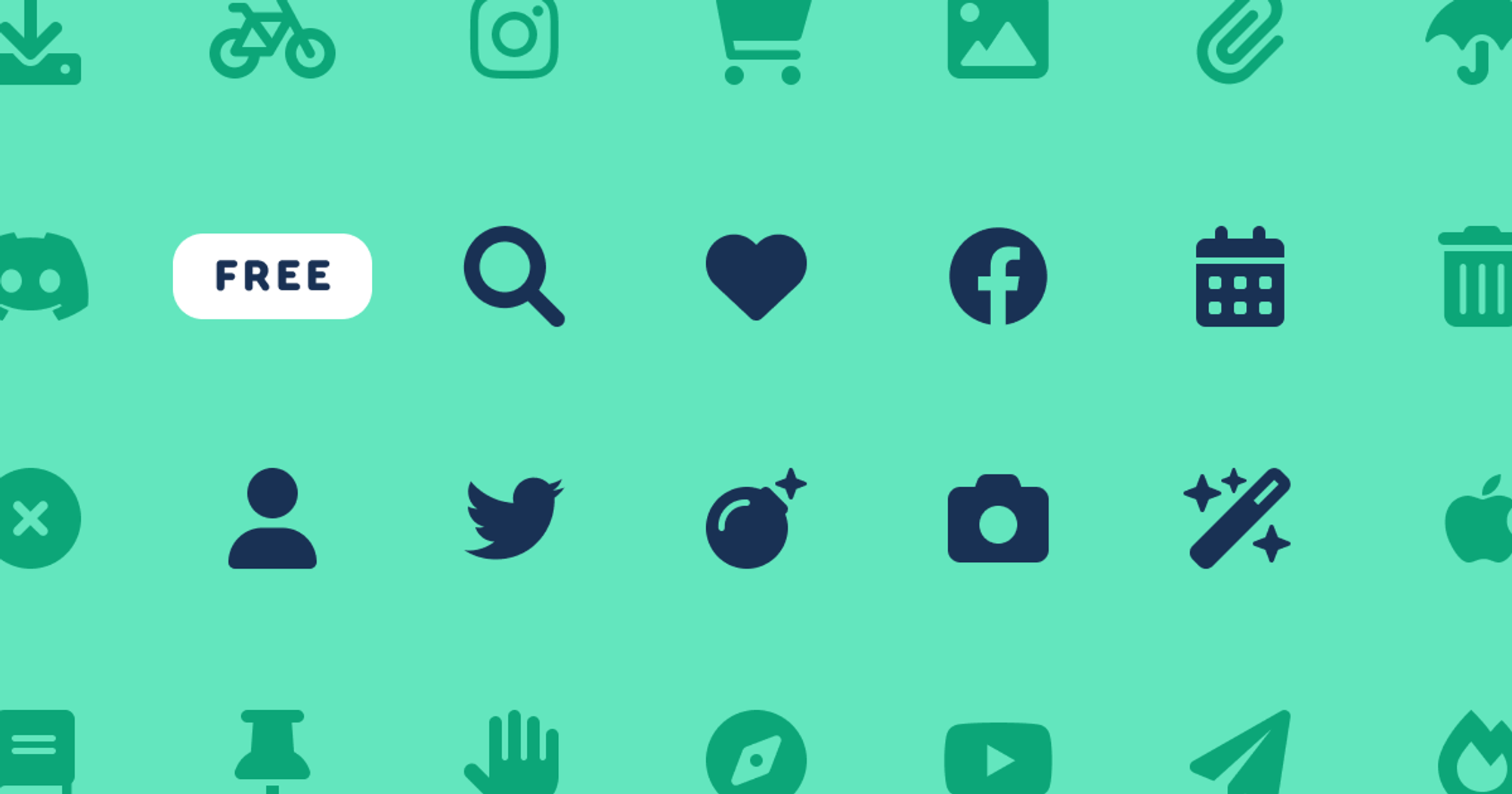Starting version 0.2(f7fdc69) you can easily inline icons and button prompts into your text by using the respective styles:
Google Material Icons
To use Google’s material icons you can use the
[icon]() tag with the respective icon identifier of your choice. To find out which icons are available to use you can visit the following page:For example, using the text
[icon](flag) will produce the following icon: 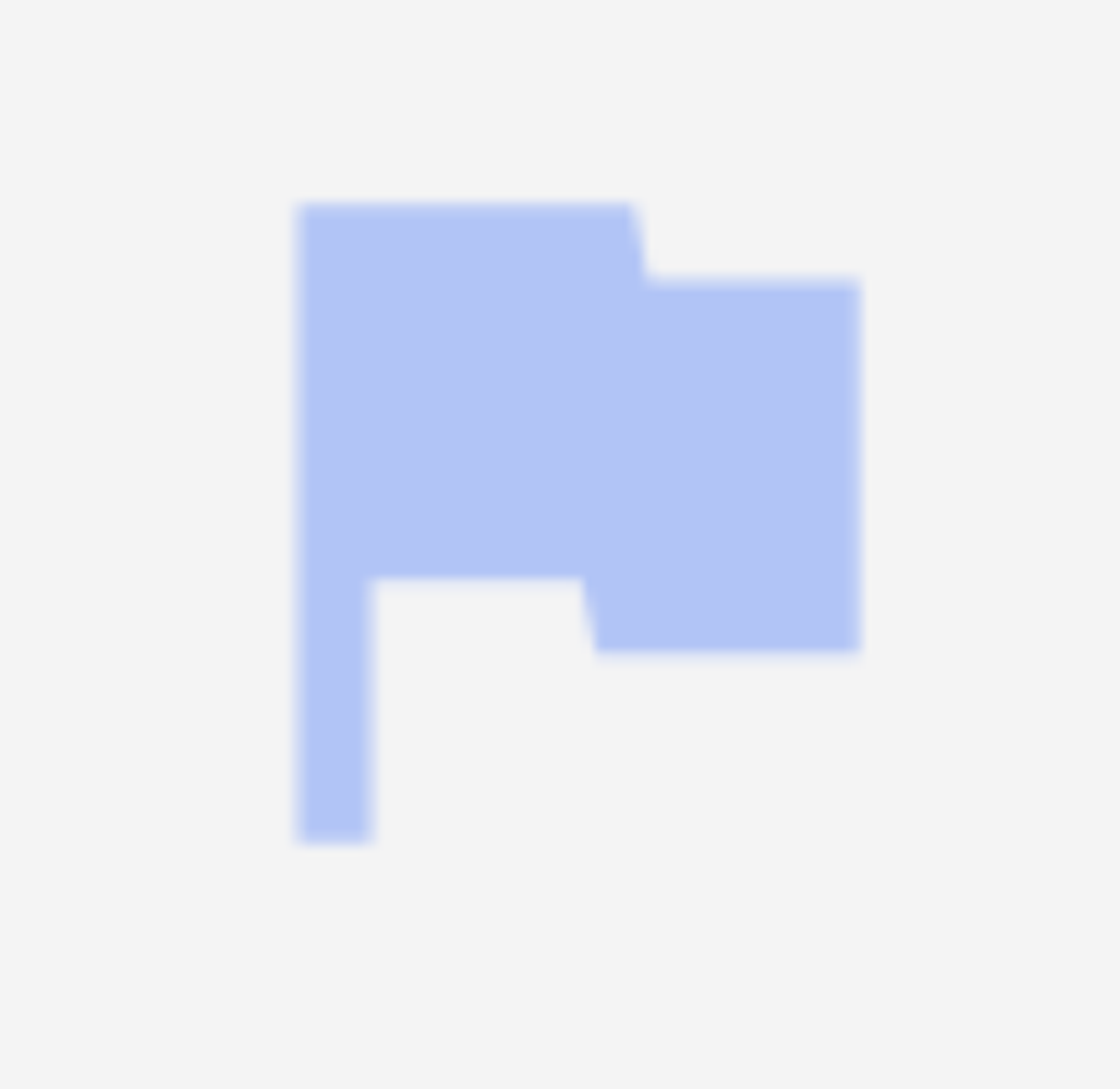
Icon variants
Some of Google’s material icons also let you specify a variant of the icon to use:
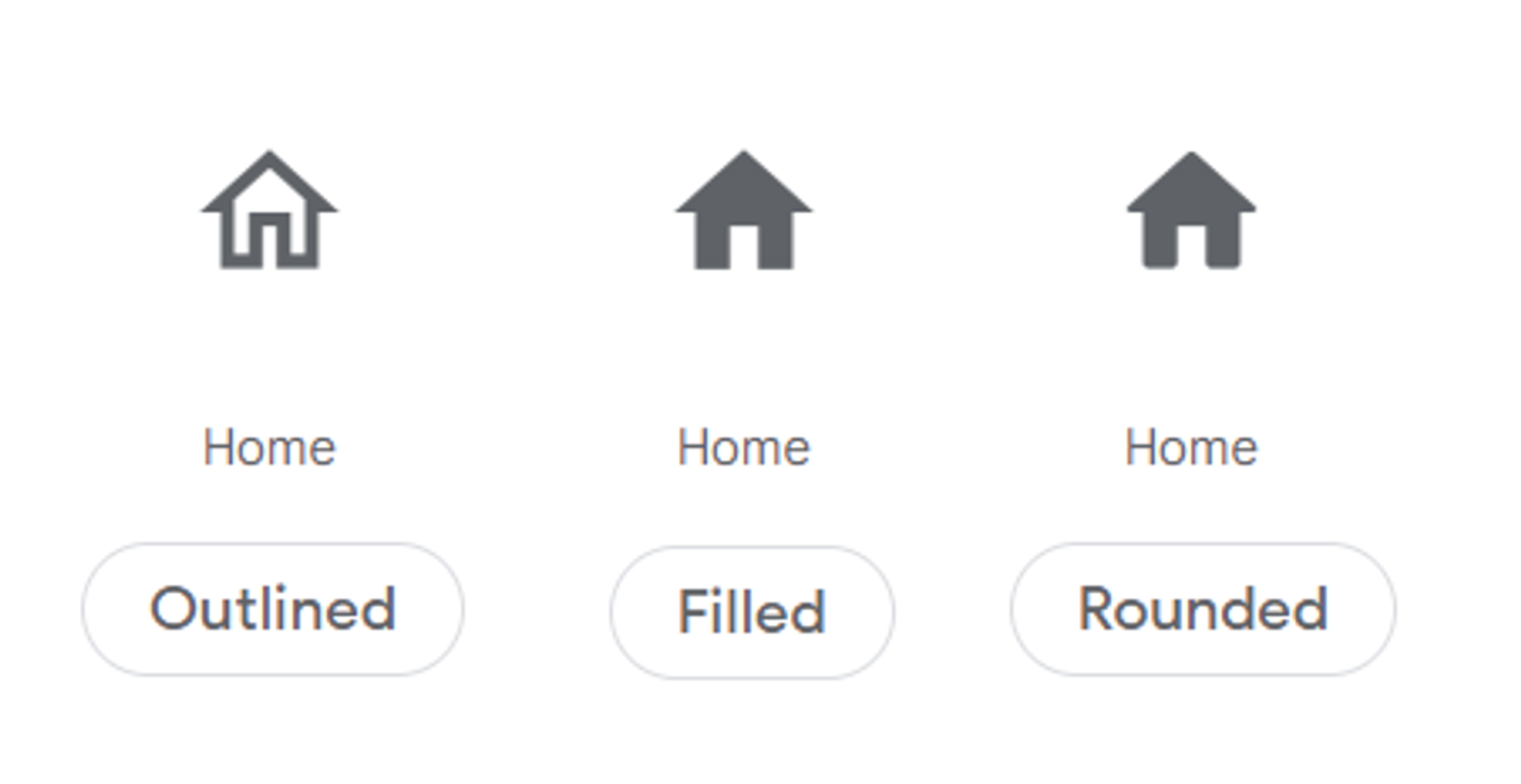
You can specify which variant to use by defining the Typeface — this means that for the rounded variant, you would need to write
[icon,*rounded](home)Font Awesome
You can also use the
[awesome]() tag to display Font Awesome icons. Here’s a list of all icons accessible on the free version: For example, the text
[awesome](hand-point-right) will display the following icon: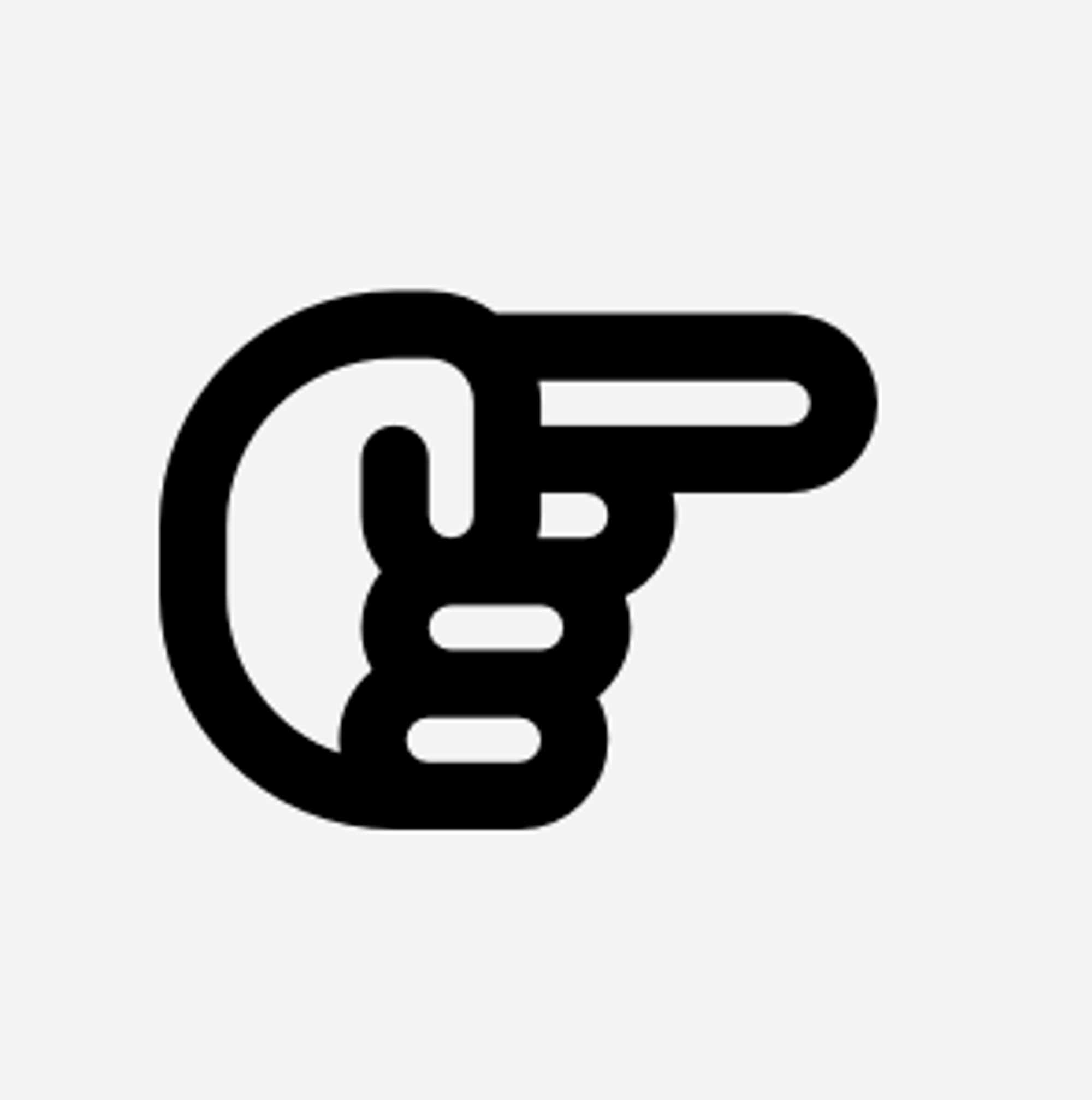
Icon Variants
Just like Google Material Icons, Font Awesome also supports icon variations. The free version supports the typefaces
*Regular, *Solid and *Brands. Here’s an example using
[awesome,*brands](Playstation):
Displaying button prompts
We use Shinmera’s Prompt Font to drive our prompt icons — you can visit the following page to know which icons are available and their respective unicodes:
Due to PromptFont not using ligatures to display their icons, we need to insert the actual unicode that matches the desired glyph.
As an example, to display the DPad Up icon we need to type the following text:
[prompt](/U+219F)This should result in the icon being displayed: